Equilibrium 1 0 – Control Your Music
Your balance is controlled in three main ways (speaking in general terms). There is something called the vestibular system (made up of the semicircular canals and the vestibular labyrinth) in your inner ear, your vision plays a role, and there are little nerve receptors all throughout your body called proprioceptors that are constantly sending. Dissolved carbon dioxide in a pop bottle (Soda?). When the bottle is sealed, the dissolved carbon dioxide (in the form of carbonic acid) and gaseous CO2 are in equilibrium with each other. When you open the bottle, the gaseous CO2 can escape so th.
2 are placed in a 10.0 L vessel at 1000 K, the equilibrium mixture was found to contain 0.162 mol SO 3. Calculate K c for this reaction: 2SO 2(g) + O 2(g) 2SO 3(g) Method to find equilibrium concentrations 1) Set up the ICE table. 2) Set up the K c expression; substitute equilibrium concentrations from the. Changes in equilibrium price and quantity when supply and demand change. Lesson summary: Market equilibrium, disequilibrium, and changes in equilibrium. Lesson summary: Market equilibrium, disequilibrium, and changes in equilibrium. Our mission is to provide a free, world-class education to anyone, anywhere. Practice Equilibrium Problem: At a certain temperature, a 1.00L flask initially contained 0.298 mol PCl 3 (g) and 0.00870 mol PCl 5 (g). After reaching equilibrium, 0.00200 mol Cl 2 (g) was found in the flask. PCl 5 decomposes according to the equation. PCl 5 (g) - PCl 3 (g) + Cl 2 (g). Calculate the equilibrium concentrations of the three molecules and the value of K.
Have you ever paid careful attention to the sound on a Windows 10 computer and found something was off? You may have tried to use a headphone, Bluetooth speaker, or any other audio device. However, the imbalance would be audible clearly. That means, one side of your headphone is louder than the other. At times, your audio devices are just simply producing distorted sounds when connected to your PC.
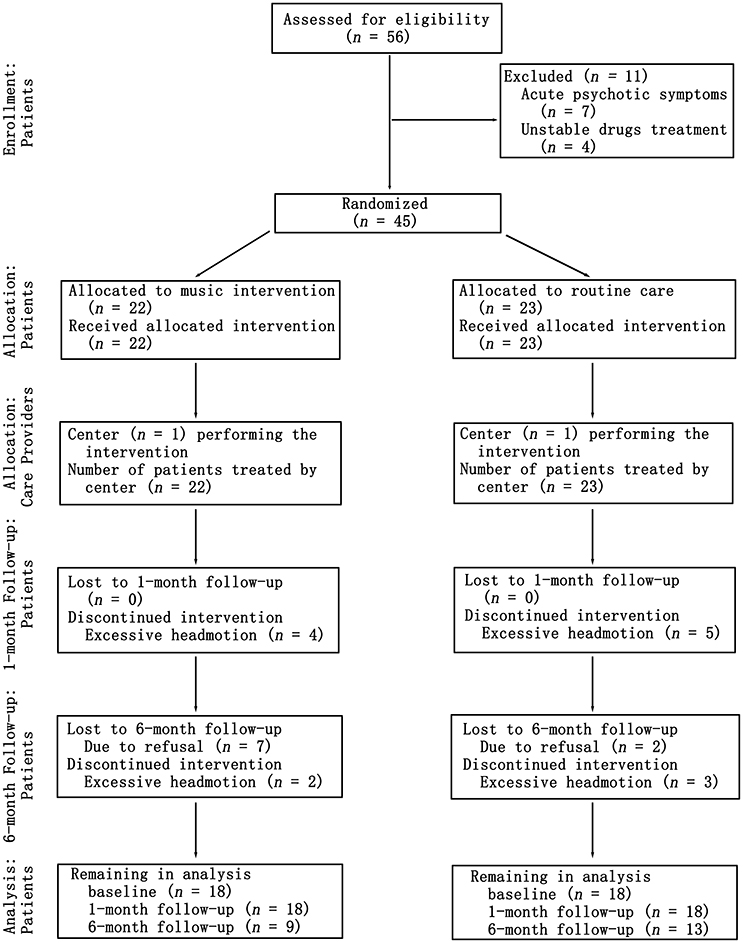
If the sound output of audio devices on your computer isn't balanced, there is no need to throw them or reinstall Windows. You can correct or fix the imbalanced audio. This guide will enlighten you on how to get it done and ultimately optimize your listening experience.
What Messes up Your PC's Audio Balance
1. OS Upgrade
Upgrading your PC's operating system to a new Windows version could disorient some default settings you had previously put in place. With a new OS installed on your computer, there's a possibility that your audio settings become distorted. Some users have reported sound imbalance after upgrading their PC to a new OS.
Also on Guiding Tech
How to Fix No Sound Issue After Windows 10 Update 2019 (1903)
Read More2. Special Audio Enhancements
Windows PCs come built-in with special audio enhancements that are designed to help your audio devices sound better. While these special audio enhancements truly help improve sound quality, they sometimes mess up the balance of audio devices connected to your PC.
3. Faulty Headphones/Speakers
Sometimes, it's not your PC. The speakers of your audio devices are just faulty and need to be replaced. To be sure it's not your PC that's responsible for the audio imbalance, here are some ways to check (and adjust) the audio balance of your Windows 10 PC.
How to Adjust Audio Balance on Windows 10 PC
1. Disable Special Enhancements
If you notice some level of imbalance in the audio channels of your headphones or speakers, it could be as a result of some enhancement that your Windows PC might have activated by default.
Enhancements like Bass Boost, Surround Sound, Room Correction, etc. could distort the balance of your headphone channels. To correct this, disable all special enhancements attributed to your Bluetooth headphones.
Here's how to do that.
Step 1: Right-click the speaker icon at the bottom-right corner of the taskbar and select Playback devices.
Step 2: Select your audio device and click on Properties.
Step 3: In the Enhancements section, check the 'Disable all enhancements' box. Click on Apply and then OK to save the changes.
If you do this correctly, the sound quality of your audio device should now be balanced. Otherwise, check method 2 below.
Also on Guiding Tech
6 Cool Ways to Get Louder and Better Sound on Windows 10 PC
Read More2. Adjust Left-Right Speaker Volumes
If disabling special enhancements doesn't yield the desired result, proceed to check (and adjust) the volumes for each channel. Also, it is recommended that you use this method with every new headphone or speaker pair you plan to use with your computer. That should give you the sweet spot of output that the audio gear is capable of.
Step 1: Right-click the speaker icon located at the bottoms right corner of the display and select Playback devices.
Step 2: Moving forward, select the device whose audio balance you want to adjust and click Properties.
Step 3: On the new window that pops up, navigate to the Levels section and click Balance.
Step 4: Next, adjust the volume and balance of the left and right channels/speakers of your device to your taste.
Note: The number 1 stands for the Left speaker/channel while 2 stands for the Right speaker/channel.If the left and right channels of your audio device have different/unequal volumes, be sure to balance them out.
Step 5: Click OK to save the changes. You can play a video or music to confirm if indeed the changes have been effected.
Also on Guiding Tech
#audio
Click here to see our audio articles page3. Tweak the Registry Entry
Some manufacturers permanently lock down the left-right audio channels of their accessories, so you might be unable to adjust the volumes of the device (as in Step 4 above).
Windows also sometimes lock down the ability to adjust audio volume/balance by default. The good thing, however, is that it can be unlocked. Here's how to disband the joint volume of your headphone channel by editing the Windows registry.
https://torrentspin.mystrikingly.com/blog/th3-overloud. Step 1: Launch your Windows PC run function using the Windows + R keys on your keyboard.
Step 2: Type regedit in the provided dialog box provided and tap the Enter button on your keyboard.
Step 3: Navigate to the following path/location in the registry editor:
HKEY_LOCAL_MACHINESYSTEMControlSet001ControlBluetoothAudioAVRCPCT
Step 4: At this location, double-click on the value named DisableAbsoluteVolume and change its value data to 1.
Step 5: Lastly, click OK to save the change and restart your PC.
Now that you've disabled absolute volume, you can now manually balance the audio channels of your Bluetooth headphone.
Note: You don't have to repeat this process every time you want to adjust the L-R channels of your headset. It's a one-time setting.Balance Should Be Restored
That's it. You're done adjusting the balance of your audio device(s). These tricks works for wired headphones, wireless speakers, soundbar, or whatever audio device is hooked up connected to your Windows PC.
Next up: Do you know that headphones that support aptX HD deliver immersive audio experience? Check out the best aptX HD wireless headphones money can buy you below.
The above article may contain affiliate links which help support Guiding Tech. However, it does not affect our editorial integrity. The content remains unbiased and authentic.Read Next4 Best aptX HD Headphones That You Can BuyAlso See#audio #windows 10
Did You Know
You can pin the Recycle Bin on the Start menu in Windows 10.
More in Windows
Top 3 Fixes for Camera Not Working on Windows 10 PC
browse by category or date
OS, TRICKS03-Sep-2015 windows, windows1020 184,907 viewsToday, I decided to test an old in-ear headphones that has been gathering dust in my table to see if it’s still working. Unfortunately, I found that left speaker is not as loud as the right speaker. Using it to listen any music will give me a disorienting effect. I was half-way from throwing this headphones into the rubbish bin. Suddenly, I remember that we can actually adjust the volume balance in Windows.
Here’s how I did it in my Windows 10 Professional:
- Right click on the Volume Icon in the System Tray. It will pop up something like below, then click Sounds
But if you you have something like below, click “Open Sound Settings”. A new page will open, on the right side of that page, click “Sound Control Panel”. Skip step 2, go straight to step 3.
- A new window will pop up like below
- Click Playback tab.
Once above window show up, select the active device, then click Properties. - Now the Speaker’s window will pop like below.
Click the Levels tab. - In the Levels tab, click the Balance button, as shown below.
- Now the Balance window will pop up.
With this we can now adjust the balance between left and right speaker. The best way to adjust is while listening to music. This way we know immediately the best balance setting for the headphones.
Based on Melanie’s suggestion:

- Right-click Volume Icon in the System Tray. Click Volume Mixer.
- Click the speaker
- Now you’re at Step 4 of the original steps
That’s all. I hope it helps.
GD Star Ratingloading..How To Adjust Audio Balance (Left - Right) In Windows 10, 4.6 out of 5 based on 206 ratings
Possibly relevant:
About Hardono
Hi, I'm Hardono. I am working as a Software Developer. I am working mostly in Windows, dealing with .NET, conversing in C#. But I know a bit of Linux, mainly because I need to keep this blog operational. I've been working in Logistics/Transport industry for more than 11 years.Hosting by: (affiliate)
Incoming Search
speaker balance control, sound balance windows 10, audio balance windows 10, sound balance control, speaker balance windows 10, audio balance, volume balance windows 10, audio balance control, speaker balance control windows 10, speaker balance, volume balance, balance speakers windows 10, windows 10 sound balance, sound balance, speaker balance test, speaker balance setting, windows 10 audio balance, balance audio windows 10, speaker balance adj, headphone balance windows 10Comments [ 20 ]Share on:Twitter,Facebook,Google+or use the Permalink20 comments so far
Add Your CommentReplyOran Routh said: 2016.02.13 02:55Windows 10 Drivers overrode AMD drivers and erased both headphone jacks, rolled back and uninstalled and reinstalled and everything…still troubleshooting, but anyway, more importantly I had a quick and easy workaround using application-specific balance to play music out of one set of speakers while using the other set as an amp for my playing along…but we TOOK OUT application-specific balance in the volume mixer, you either balance everything or nothing…that’s like not putting a sleep feature on tv remotes anymore- this is a great feature, but this is the future! Let’s take out all the useful well thought-out helpful shit and dumb it down so it looks sleek but doesn’t do the cool useful shit it used to…progress? Hardly…oversight and ignorance, new tech pandering to the lowest common denominator. Doesn’t get any better than Windows XP and Office 2003…everything since just varying degrees of terrible.
ReplySheaK said: 2016.06.08 10:10Bless you. You’re the only person out of the first 50 google results to actually state HOW to do this. All I got was “It’s in the control panel somewhere” or “I know you can change it” before you. I’ve been dealing with this for months and finally got fed up… turns out my sound was automatically making the right ear have less sound and it was making me slightly motion sick while playing games because the sound didn’t match where the enemy actually was. I won’t feel nauseous during game sessions now!
ReplyCheez said: 2016.07.07 04:23Thanks, very useful as Im almost deaf on one year. The only google result to actually help
ReplyTimeyy said: 2016.08.30 23:45Thanks man, I can only hear like 10% on my left ear right now so I turned down the right side to 10% while keeping the left at 100% to make it sound the same on both ears.
ReplyAlky said: 2017.01.06 03:53All went well till I got to the last window, all I have is a volume slider, no balance sliders 🙁
ReplyMasterChief said: 2017.01.15 05:48there is a button that says balance on the window you were on
ReplyRyan said: 2017.12.22 12:03This is almost a great solution. I’m really glad that it works for some of you.
Unfortunately, it’s not a technically correct solution for panning ALL sounds to either the left or right. Adjusting the balance in the method shown here simply adjusts the volume balance for whatever would come out of the left or right channels.
In other words, if sound is solely coming from the left channel, adjusting the left channel to ‘0’ does not redirect those sounds to the right channel.
I think the correct solution might be using something like Voicemeeter Virtual Audio Mixer (link: https://www.vb-audio.com/Voicemeeter/index.htm ). I haven’t tried this one yet, but the idea is that you can take all your system sounds, override the native Windows audio mixer, and Pan Left/Right to your heart’s desire (depending on which ear is still good at hearin’). It seems with that specific software, you can hit a button to turn the output to Mono. I’m not sure without installing
That is, of course, if the software (which is free!) works as it seems to after my cursory inspection. I’m sure there’s other applications out there that achieve the same result. I’m still looking for free solutions. If I find one that works and is easy to use I’ll update!
TL;DR: This solution doesn’t actually pan all the audio to the other side. Need something else. =(
ReplyRyan said: 2017.12.22 12:14UPDATE: HERE IS A SOLUTION THAT REQUIRES NO ADDITIONAL SOFTWARE!
1) Follow the solution listed in this guide! =)
2) Press WindowsKey + U. (This opens up Ease of Access settings menu)
3) Click “Other Options” from the Ease of Access menu
4) Scroll down to Audio Options
5) Turn “Mono audio” to “On”
Voila! Now, all left and right sounds will be played in mono, so using the solution in this guide won’t mean those that are hard of hearing, deaf in one ear, etc. will miss anything intended to go into the other audio channel.
TL;DR: The author’s original solution helps for one headphone/speaker performing at a different volume than the other, but didn’t address problems for people that are deaf in one ear, or otherwise want all their sound to come out of one stereo channel, whether left or right.
Hope this helps any folks hard of hearing!
p.s. It’s also a nifty solution for putting on one headphone and being able to hear everything else in your environment (colleagues at work, significant other at home, TV at home, whatever)
ReplyFred said: 2019.11.20 12:14This is weird, i just noticed one of my earbuds was suddenly much quieter, i had never had to do this before on PC so i needed help lol, except when i opened the window to adjust each earbud one was already at 8 and the other at 22, i have never messed around in my audio settings before and this started litterally in the middle of watching a youtube video…
Im just glad my headphones arent broken, but my computer seems to have a drinking problem now……….
https://dragon-slots-games-onlinedeposithits.peatix.com. Thanks, I recently had hearing or ear damage and have been hearing things at like 50% in my Right ear so I needed this info to rebalance the audio to where I hear things at an equal level for music and gaming purposes.
ReplyBruno said: 2020.02.01 01:41Equilibrium 1 0 – Control Your Music Playlist
Thanks! Why does windoze make this so freaking hard??
ReplyMichael Newman said: 2020.02.24 21:10Thanks Hardono and your method worked fine on the Line Input. I was doing this because I had a bunch of old cassettes which had been recorded with a very weak Left channel. I adjusted the Line Input balance to improve the balance of the input and it allowed the recording software (NCH Golden Records) to record the music properly. However when I stop the cassette player and turnover to the other side, something somewhere resets the Balance back to 56% on each channel. It’s as though Windows is only allowing the setting to be temporary. Or is could be Golden Records I suppose.
ReplyHardono said: 2020.02.24 22:33You’re welcome, Michael!
Have you ever used Audacity? It’s a free software to edit audio. Perhaps it could help you analyze the volume of each channel.
ReplyOwen Lutwyche said: 2020.05.22 11:31When I try this, both left and right volumes automatically match each other, making it just a more complicated way of changing the device volume. any ideas?
ReplyR7sieben said: 2020.05.30 23:19Windows 10 will not be able to save the difference configured between left and right Speaker.
If you set Volume Level below the difference, Windows will either arrange the left or the right slider to the new minimum.
For Example if you set a Balance Level of 34 to the Left Speaker and 46 to right Speaker.
The configured difference between left and right speaker will mismatch/vanish, when you set the Volume Control below 12.
Further Example: If you set a Balance Level of 34 to the Left Speaker and 46 to right Speaker. Then you set Volume Level to 0.
The Balance isn’t saved anymore and when you’ll raise your volume Level again. There is no difference Level of Volume Control at all
So this isn’t a very clever and satisfying solution built for ages.
It is just for this moment at all.
A more long lasting solution would be installing the native software for your SoundCard/Device.
Because their software should be able to workaround problems like this.
Dude, I’ve had a blown speaker on a perfectly fine laptop that I am not using to listen to music, but the average male voice in a youtube video for school buzzes and pops like crazy.
A quick way to get to the speaker properties on Windows 10 home– right click the volume icon in the system tray, then choose Open Volume Mixer. Click the “Speakers” icon, and it will open up the window in step 4 above. (my options in windows home are different than the pro version apparently.)
Life saver though. I just replaced the battery yesterday to try to stretch another year or two out of this otherwise fine laptop and now I’m set. Much appreciated.
Thanks Melanie. I’ve updated the steps as your suggestion
ReplyJohn said: 2020.07.20 01:38Thanks Hardono for the detailed pictures. I think windows options have changed a little since you posted this. I hit a dead end when there was no “balance” button, but then found it though Melanie’s shortcuts. Not sure why MS likes to hide useful features like this. Thanks Hardono and Melanie! Exactly what I needed.
ReplyHardono said: 2020.07.20 10:15Hi John,
I’ve updated the steps. Hopefully it helps. Cheers!
ReplySHLOMO said: 2020.09.16 15:09Thanks mate. Mamp pro 3 5 download free. Helped me very much.